Pause Point FAQs

Addressing key learning objectives through humor, animation, and storytelling is at the heart of BrainPOP movies. Every day, teachers and students in grades K–8 turn to BrainPOP to teach and learn topics across the curriculum.
BrainPOP has helped students build background knowledge on 1,100+ topics across the curriculum. Our movies engage kids by helping them understand the world around them.
With the addition of Pause Points, students now have new opportunities to stop, think, and express their ideas about what they’re learning on BrainPOP—making movie-viewing a truly interactive experience in your classroom.
What Are Pause Points?
Pause Points are questions and prompts that activate students’ background knowledge, while building subject-specific vocabulary. Every Pause Point scaffolds concepts and skills within a topic that align to grade-level standards. Formats include:
- Multiple Choice: Check for understanding while practicing standardized test-type questions.
- Open-Ended: Type, speak, or draw responses.
- Reflection Points: Prompts provide additional information or summarize key ideas to support understanding.
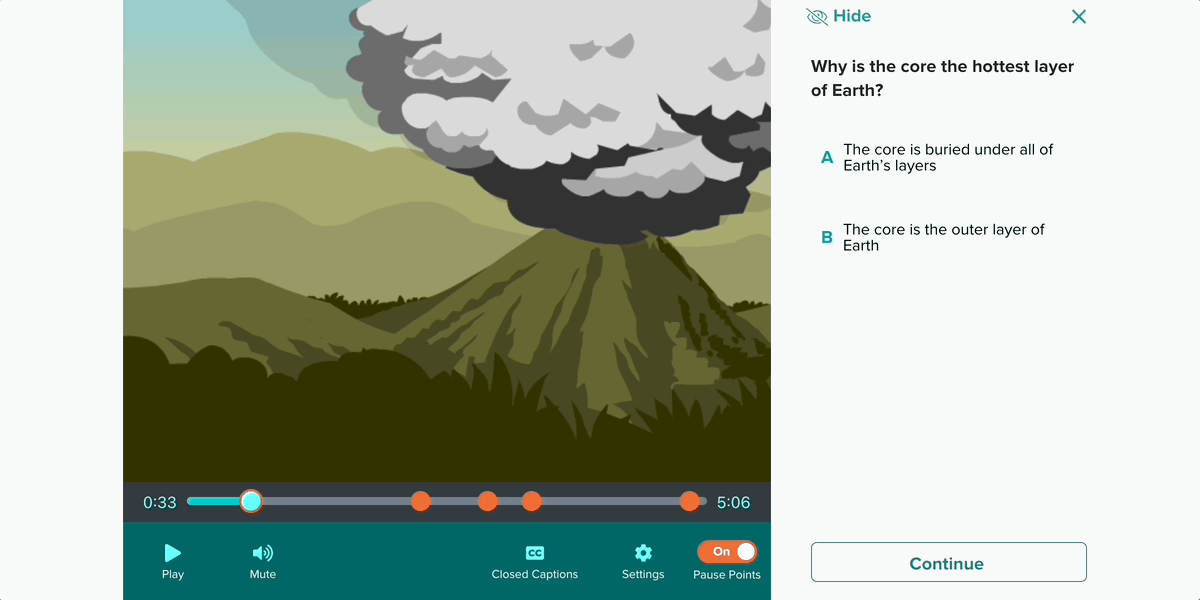
Students now have new opportunities to stop, think, and express their ideas about what they’re learning on BrainPOP—making movie-viewing a truly interactive experience in your classroom.
Why We’re Adding Pause Points to Movies
Pause Points model the instructional best practice of asking scaffolded questions to help students make meaningful connections to key concepts. Research shows that active learning increases understanding of key concepts. Pause Points invite active participation while tapping into students’ love of learning, which in turn helps teachers accelerate progress toward grade-level expectations.
BrainPOP user researchers, learning designers, and product designers developed Pause Points with critical feedback from a focus group of K–8 teachers to address their day-to-day instructional needs.
Our research revealed that teachers would use Pause Points in BrainPOP movies for any of the following purposes:
- Transform passive viewing into active learning.
- Target grade-level concepts and skills.
- Differentiate questions for individual students and gather data about their understanding of key concepts.
- Preserve valuable planning time.
Pause Points invite active participation while tapping into students’ love of learning, which in turn helps teachers accelerate progress toward grade-level expectations.
FAQs About Pause Points
What are those orange slices all about?
Movies with Pause Points include 2–3 question sets that teachers preview when planning instruction. Each Pause Point set has an accompanying orange slices that serves as a subtle indicator of complexity and grade level. The more slices, the more challenging the questions. Teachers can view grade levels, while students only view the level of complexity.
Teacher View
Student View
What happens if my students try to skip ahead on the question sets?
Students cannot fast-forward a movie when Pause Points are enabled. This is to ensure students stay engaged and on task while watching the movie, and answer each question before they proceed. Students can go back and edit their answers if needed.
Can I add my own question sets to a movie?
No, but that’s by design. Pause Points includes multiple questions for teachers to choose from based on grade level to help save planning time. Questions are also aligned to essential skills to support school, district, and state-level standards.
3 Effective Ways to Use Pause Points in Daily Instruction
- Reinforce Key Concepts: First, watch a movie with your class without Pause Points enabled. Then, enable Pause Points and assign the movie to students to practice key concepts at their own pace.
- Guide Peer Learning: Students share ideas with each other, and discuss their thinking before independently responding to questions.
- Differentiate Instruction: Assign different grade-level sets of Pause Points to students based on their individual learning readiness.
You can now find Pause Points in over 50 popular movies in BrainPOP K–8, and we’ll continue to expand coverage throughout the year. To learn more about how Pause Points can support your classroom needs, watch our two-minute tutorial or see Pause Points in action!
Corie Miller is associate product manager at BrainPOP.
For more how-tos on BrainPOP Learning Activities, visit our BrainPOP Blog





