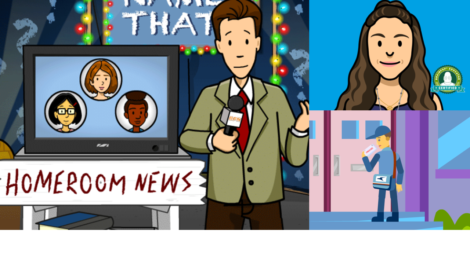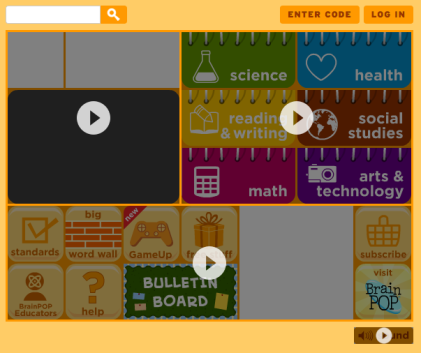
Activating Flash on Google Chrome
Posted by Andrew Gardner on
Are you seeing play buttons appear on your BrainPOP Jr. or ELL homepage? If you have recently updated your Google Chrome browser and now see play buttons, the default plugin setting may have been changed. To automatically run all Flash content, you can adjust your browser settings:
1. Go to Google Chrome Settings
2. Click “Show advanced settings…” at the bottom of the page
3. Under the Privacy section, click “Content Settings…”
4. Under the Plugins section, change to “Run all plugin content”
5. Click done and refresh the page!
As an alternative to running all plugin content for all sites, you can add an exception for BrainPOP specifically:
1. Go to Google Chrome Settings
2. Click “Show advanced settings…” at the bottom of the page
3. Under the Privacy section, click “Content Settings…”
4. Under the Plugins section, click “Manage exceptions…”
5. Add an exception for [*.]brainpop.com and set Behavior to “Allowed”
6. Click done and refresh the page!
Also, for additional support check out our FAQs and this visual explanation, from Certified BrainPOP Educator Cathie Gillner!